동영상 파일인 GIF는 동영상에 비해 크기가 작고, 일반 사진으로는 표현할 수 없는 움직임을 전달할 수 있어 활용도가 다양합니다.

갤럭시 사용자들은 별도의 앱을 설치하지 않고도 동영상 파일을 GIF 파일로 쉽게 변환할 수 있습니다. 운영체제 업데이트로 인해 메뉴 위치가 변경되었습니다! Galaxy 사용자를 위한 GIF를 만드는 세 가지 방법을 살펴보겠습니다. 1. 갤럭시 동영상 GIF 이미지 변환(동영상 플레이어) 동영상을 GIF 이미지로 변환하는 방식입니다. GIF 이미지로 만들고 싶은 영상을 최대 6초까지 GIF 이미지로 변환하여 저장할 수 있습니다. 방법은 다음과 같습니다.
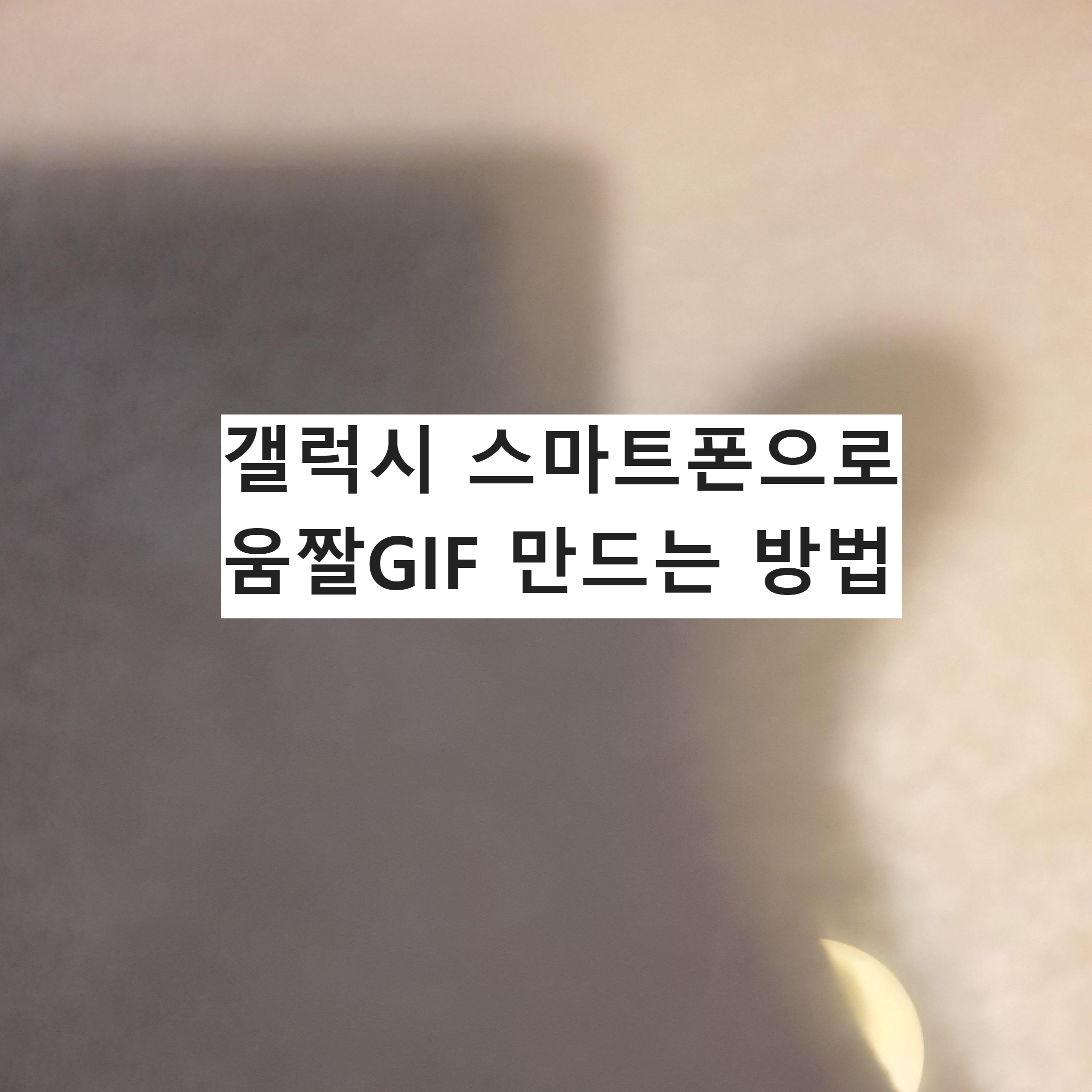
1. 갤러리 앱에서 우측 하단의 메뉴 > 동영상을 선택하시면 GIF로 변환하고 싶은 영상을 찾아 재생하실 수 있습니다.

2. 오른쪽 하단의 세로 점 3개 아이콘을 탭한 후 (동영상 플레이어에서 열기) 옵션을 선택하세요.
3. 플레이어 화면에서 영상이 재생되면 좌측 상단에 (GIF)변환툴이 있는데, 이를 선택하여 GIF를 생성할 수 있습니다. 선택한 영상의 최대 6초 분량으로 GIF 이미지를 생성할 수 있습니다. 재생 속도는 0.5배속, 1.0배속, 2.0배속 중에서 선택할 수 있으며, 재생 방향은 정방향, 역방향, 정방향/정방향 중에서 선택할 수 있습니다.

4. 완성된 GIF 이미지를 미리보기 화면에서 확인하고 마음에 들면 상단의 (저장) 버튼을 눌러 저장해 주세요. 2. Edge 패널에서 GIF 이미지를 만드는 방법
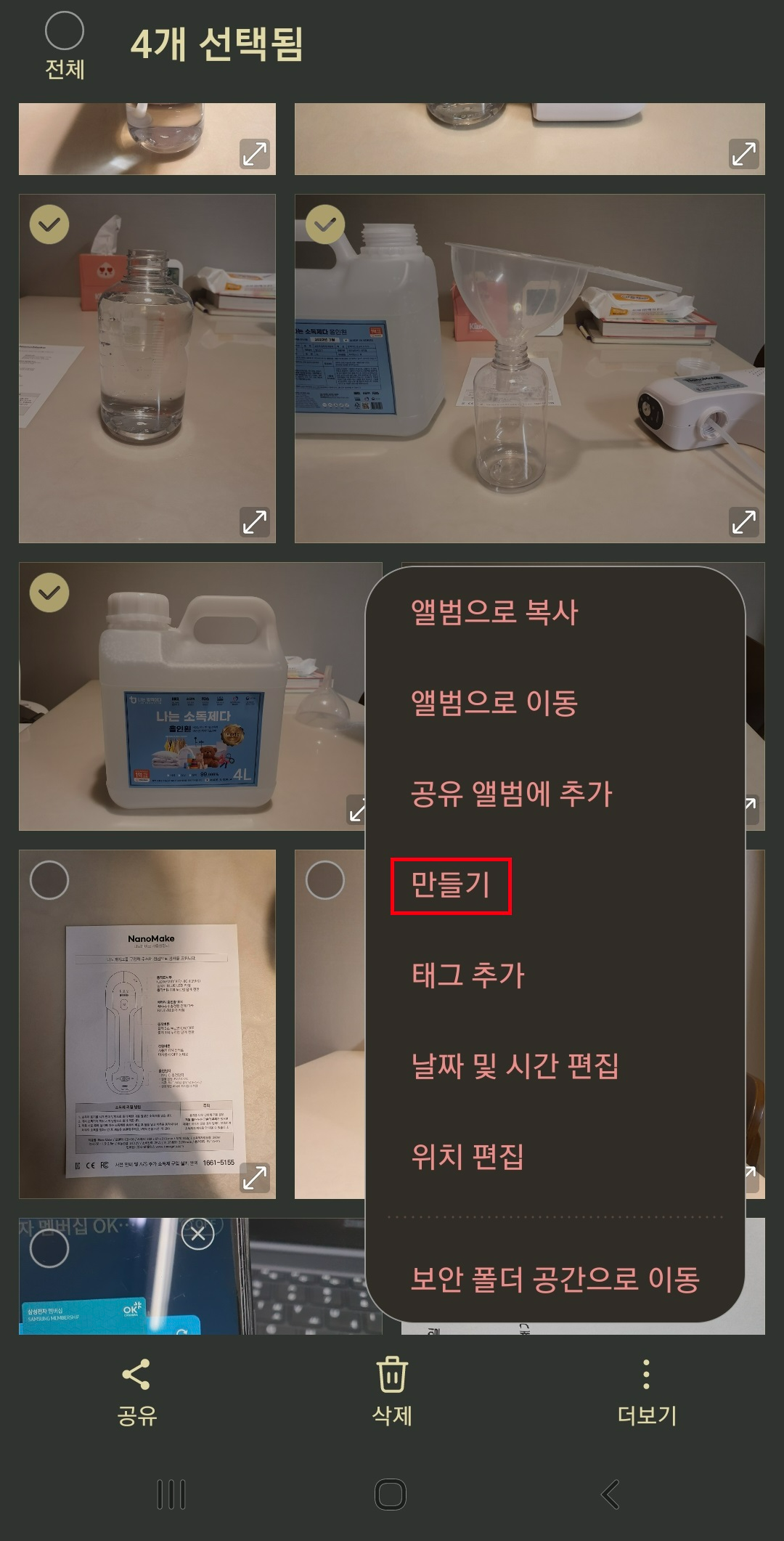
준비 단계로 Edge 패널을 활성화해야 합니다. 설정 페이지에서 (디스플레이) > (엣지 패널)을 켭니다. (패널)에 (스마트 선택) 옵션을 추가해주세요. 1. 엣지 패널 열기: 디스플레이를 가장자리에서 중앙으로 당겨 엣지 패널을 열 수 있습니다. 2. 애니메이션 선택 : 스마트 선택 도구에서 (애니메이션)을 선택합니다. 3. 영상 재생 및 녹화 : 갤러리 앱에서 원하는 영상을 불러와 재생합니다. GIF로 만들고 싶은 영역을 지정하고 품질을 선택한 후 녹화하세요. 녹화 버튼을 한 번 더 누르면 정지되며, 녹화된 화면을 GIF로 저장할 수 있습니다. 고화질/표준 화질은 최대 15초까지 녹화할 수 있습니다. 위의 방법으로 생성된 GIF는 갤러리 앱에서 편집 모드로 들어가 GIF 속도 등을 조정할 수 있습니다. 추가 편집 작업도 할 수 있으니 참고하세요. 3. 모션포토로 촬영하고 GIF를 만들어보세요. 광고 후 계속됩니다. 다음 주제 작성자 취소 모션 사진으로 GIF 만들기 재생 8 좋아요 0 좋아요 공유 0:00:00 재생 음소거 00:00 00:41 실시간 설정 전체 화면 해상도 자동 480p 자막 비활성화 재생 속도 1.0x(기본) 해상도 자동(480p ) 1080p HD 720p HD 480p 270p 144p 자막 설정 비활성화 옵션 글꼴 크기 배경색 재생 속도 0.5x 1.0x (기본값) 1.5x 2.0x 알 수 없는 오류가 발생했습니다. 도움말이 음소거되었습니다. 도움말 라이센스 이 영상은 고화질로 재생할 수 있습니다. 설정에서 해상도를 변경해보세요. 자세히보기 0:00:00 모션포토로 GIF 만드는 방법 1, 2번 과정이 기존 영상을 GIF로 만드는 방법이었다면, 이 방법은 동영상을 촬영하여 GIF로 변환하는 과정입니다. 갤럭시 모션 포토 끄기 및 해제 방법 갤럭시에도 아이폰의 라이브 포토 같은 기능이 있다는 사실 알고 계셨나요? 오늘은 갤럭시 모션포토… blog.naver.com 위 포스팅을 참고하여 모션포토 기능을 켠 상태에서 화면을 찍어서 GIF를 만들어보세요. 모션포토로 촬영한 영상은 갤러리에서 모션포토 보기 > 하단 더보기(…) > 내보내기 > GIF를 선택하여 GIF로 변환하여 저장할 수 있습니다. 지금까지 갤럭시 GIF와 GIF를 만드는 세 가지 방법을 소개했습니다. 편리한 방법을 참고하셔서 갤럭시 GIF를 만들어보세요.
